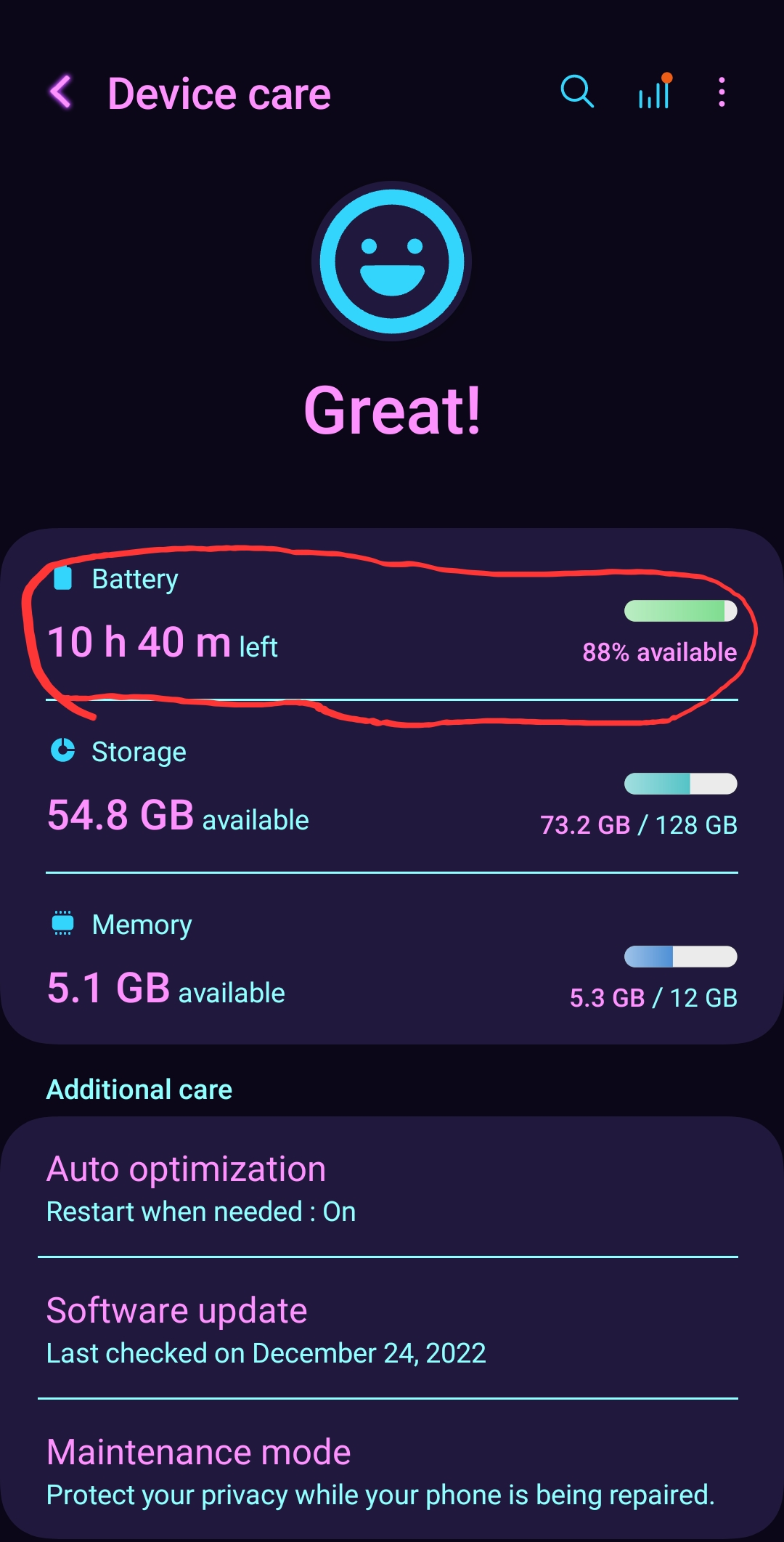Get the Most Out of Your Samsung Smartphone with These Useful Hidden Features
One thing Android smartphones are known for is their customizability. This is especially true for Samsung smartphones. Whether you have the Samsung Galaxy S22 or a Z Fold 3, there’s so much you can do with your Samsung.
While most features are apparent, there are quite a few Samsung features that are hidden or not so easily seen. From voice-activated selfies to changing your call background, try these useful, hidden features Samsung phones have to offer.
Double Tap to Wake Up Your Phone’s Display
Instead of fiddling with finding the power button on the side of your phone to activate your display screen, there’s a simpler way. Double-tapping the screen can wake your phone up. To activate,
Go to your phone’s Settings.
Scroll down to Advanced features.
Go to Motions and Gestures.
Toggle “Double tap to turn on the screen.”
To test whether it works,
Make sure your phone is already powered on.
Double tap in the center of your display screen with one finger. *It also works with two fingers*
Use Your Voice or Hand Gestures to Take Selfies
Selfies are a staple of social media, especially for growth. People want to see your beautiful face. But getting the perfect selfie can take a lot of planning and positioning. Instead of having to use your hand to press the camera shutter on your Samsung, you can use voice commands or hand gestures, so you won’t lose your perfect position after you’ve found it.
To activate voice and hand commands for selfies,
Open your Camera app and tap on Settings in the top left corner of your screen.
Scroll down until you reach Shooting Methods and tap.
Once in the Shooting Methods section, toggle which shooting methods you’d like to use, Voice commands, the Floating Shutter button, and Show palm.
With Voice Command, you can set up any voice command you’d like to activate the shutter button. Voice Commands work with both the front and the rear-facing cameras. You can take a selfie or start recording. By activating the Show Palm command, you can take a selfie by simply holding up your palm to the front-facing camera.
Charge Your Friends’ Phones with Samsung’s Wireless Power Share
In 2019, Samsung unveiled its Wireless Powershare feature with the launch of the Galaxy S10. Powershare can charge any device that supports wireless charging, including phones and devices from other brands. Now, all Samsung flagship devices are equipped with Wireless Power sharing. On its website, Samsung details how to access wireless powersharing.
Go to Settings.
Scroll down to Battery and device care and click.
In Battery and device care, scroll down and click on Battery.
In Battery, scroll down and click on Wireless power sharing.
Toggle on Wireless power sharing.
Now, whenever you want to share a charge with another device, pull the Quick panel all the way down from the top of your screen. You should see the Wireless Power sharing icon in your Quick panel menu. If you don’t see it,
Swipe to the next page to see if it’s on the second page.
If you still do not see Wireless power sharing, look at the top right of the Quick panel menu and click the three dots and click on the Edit buttons.
Look for Wireless power sharing and drag the icon down to your Quick panel.
Use Any App in Split Screen
If you’re a serial multitasker like many people are in the age of social media and hustle culture, then being able to use a split screen can definitely be helpful. While split screens have been a Samsung feature for quite a while, only the Samsung Galaxy S22 allows you to use any app you want. To enable Split screen,
Go to Settings.
Scroll down to Advanced features.
Click on Labs.
Toggle on Multi window for all apps.
You can also decide how you want your pop-ups to appear and how you want to activate your split screen.
Change Call Background
In this world of personalization, why not make phone calls customizable, too? Samsung explains to customers how add Call background to Samsung smartphones step by step. And it’s so easy!
Launch the Phone app.
Tap on the three vertical dots on the top right side of your screen.
Select Settings.
Scroll down to Call background.
Select Layout.
Select the Call background layout that best suits you and select the back button to apply the changes.
Tap Background.
Tap the plus button to choose a new Call background.
Select the photo or image you’d like to use as your Call background. You can even select a short video. You will be given the option to trim the video.
If you’re happy with the selection of the background you’ve chosen, hit “Set as call background.”
Change Background for Video Calls
Even though video calls are more intimate, sometimes it’s necessary to hide your background either for professional or personal reasons. Samsung has a feature called Video Call Effects that lets you customize your background while on a video call. Makeuseof.com details how to enable video call effects on your Samsung phone.
Go to Settings.
Scroll down to Advanced features, scroll down to Video call effects and tap the words.
Choose a custom background color or choose a background image by tapping the Plus icon. Select an image from the gallery and select Done when you are finished.
Samsung has plenty more fun and useful features to use. You may have even noticed more features than mentioned while toggling through Settings, Advanced features, and Labs. And with the Samsung Note Galaxy 22, there are even more things you can do with your smartphone.