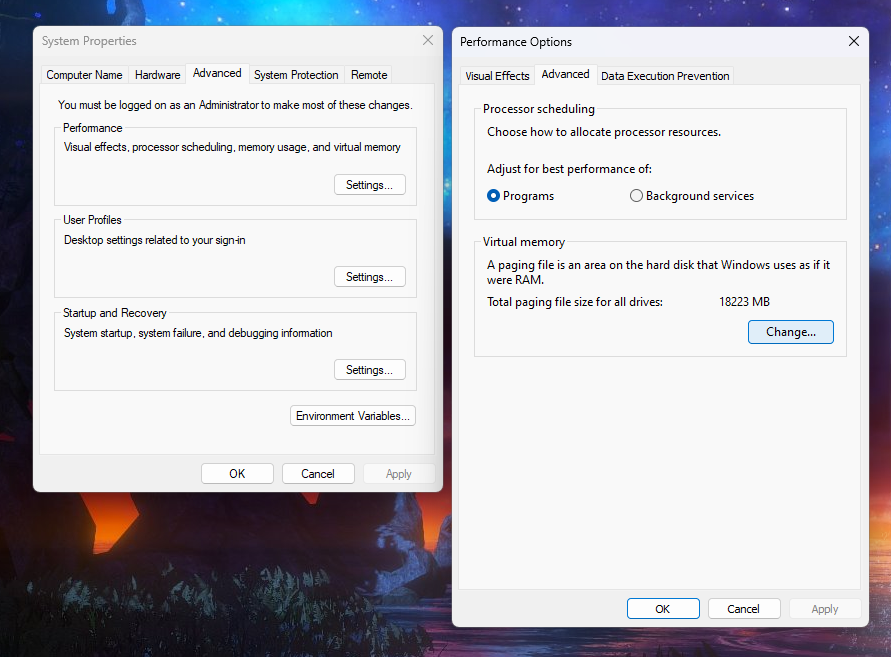15 Ways to Speed Up Your Slow PC: Boost Performance Now
One of the most frustrating things in the world for gamers is a slow-running PC. Not everyone can afford to upgrade their PC parts every couple of years to keep up with games that increasingly take up more RAM and require next-gen graphic cards. Is your computer crawling at a snail's pace, leaving you frustrated, unproductive, and unable to play your favorite games? There are several ways to breathe new life into your old or slow PC, boosting its speed and performance. Whether you're a casual user or a tech enthusiast, these 15 tips will help you optimize your system for smoother operation.
Operating System Upkeep
Clean-Up Disk Space: Remove unnecessary files, temporary data, and old applications to free up disk space. Windows has a built-in program called Disk Cleanup that removes cookies, clears your cache, and removes junk files. To start Disk Cleanup,
Press Windows + R keys to open the Run program.
Type “cleanmgr” and hit ENTER.
Select the drive you want to clean up.
Select the files you want to delete and press OK.
Click on “Clean up system files” to remove unnecessary Windows files.
Wait for the pop-up then click Delete files.
One of the best free disk cleanup programs is CCleaner. If you don’t want to clean up manually, CCleaner or another disk cleanup program would be very helpful.
Disable Startup Programs: Many programs automatically launch at startup, slowing down your boot time. To see which apps launch during your PC’s startup, Go to Task Manager. The fastest way to open Task Manager is to right-click the taskbar and select Task Manager. On the left side of Task Manager, look for Startup Apps. Click that to see all the apps that start when you launch your PC. If you want to stop an app from launching when you start up PC, right-click on the app you want to stop and click Disable. Make sure it’s not an app you actually need. Google can be your best friend if an application looks unfamiliar.
Task bar showing how to open Task Manager
Limit Background Processes: Reduce the number of background processes running on your PC to free up system resources. You can use the Task Manager to identify and close unnecessary processes.
Update Your Operating System: Keep your operating system (OS) up-to-date with the latest patches and updates. These updates often include performance improvements and security fixes.
Run Disk Defragmentation: Regularly defragmenting your hard drive organizes data more efficiently, resulting in faster read and write speeds. Windows has a built-in defragmentation tool for this purpose.
Optimize Power Settings: Adjust your power settings to prioritize performance over energy savings. You can do this in the Control Panel or through third-party power management software.
Disable Visual Effects: Windows includes various visual effects that may look appealing but consume system resources. Avoid using wallpaper effects and wallpaper engines. Disable unnecessary RGB effects to lighten the load on your PC's hardware.
Consider a Fresh Install: If all else fails and your PC remains sluggish, a fresh installation of your operating system may be necessary. Back up your data and reinstall the OS to start with a clean slate.
Adjust Virtual Memory Settings: Virtual memory, also known as the page file, can help compensate for limited physical RAM. Adjust the virtual memory settings to optimize performance based on your system's specifications. However, if you do not feel comfortable making such changes, please avoid this step or make sure you back up your system first, as making changes to essential parts of your OS should be done with consultation with a qualified computer specialist. GNL Magazine’s staff cannot guarantee you will have the desired result. If you want to proceed with adjusting your virtual memory, you will need to access System Properties.
To access the System Properties settings,
Open Run by pressing Windows + R.
Type sysdm.cpl and click OK.
Open the Advanced tab.
Under Performance, click Settings.
In the Performance Options dialog box, click the Advanced tab.
Adjust the virtual memory setting.
Software
Update Device Drivers: Outdated or incompatible device drivers can cause performance issues. Use Device Manager or third-party driver update software to ensure all your drivers are up to date.
Scan for Malware and Viruses: Malware and viruses can slow down your PC and compromise your security. Run regular scans with reputable, lightweight antivirus software like Panda Security to detect and remove any threats.
Install Lightweight Software: Speaking of lightweight, replace resource-hungry applications with lightweight alternatives that consume fewer system resources. Look for software specifically designed for low-end PCs.
Hardware
Clean Your PC's Interior: If you're comfortable with hardware, consider cleaning the interior of your PC to remove dust and debris. Overheating due to dust buildup can lead to performance issues.
If you have the means consider,
Upgrade Your Graphics Card: Gaming or performing graphics-intensive tasks can be strenuous on your graphics card, especially if you are a streamer. The average graphics card lifespan is between 3 to 5 years. Upgrading your graphics card can provide a significant performance boost. Remember to research compatible options for your system.
Upgrade Your Hardware: Consider upgrading your RAM or switching to a solid-state drive (SSD) for faster data access. These hardware upgrades can significantly improve overall system performance.
Perform regular upkeep to not only transform your slow PC into a lean, mean productivity machine, but to keep it operating smoothly. Whether you're looking to squeeze extra performance out of an aging system or optimize a new PC for peak efficiency, these tips will help you get the most out of your hardware and software. Say goodbye to frustration and hello to a faster, smoother computing experience!